“개성있는 보고서 작성” MS 오피스 이미지 처리 10가지 팁&트릭
PCWorld
문서, 스프레드시트(Spreadsheet), 프레젠테이션에는 창의적인 회사 로고, 시선을 끄는 차트, 멋진 사진 등의 이미지가 필요하다. 마이크로소프트의 오피스 애플리케이션에는 문서에서 이미지를 사용할 수 있는 유용한 툴이 내장되어 있지만 이런 기능이 쉽게 눈에 띄는 것은 아니다.
본 기사에서는 엑셀 차트 칼럼을 겹쳐진 이미지로 바꾸는 것부터 파워포인트에서 한번의 클릭으로 간단하게 이미지 애니메이션을 생성하고 마이크로소프트 워드에서 원과 하트 모양의 이미지를 만드는 것까지 오피스 작업에서 이미지를 꾸미는 팁과 트릭을 공유하고자 한다.
이 트릭들은 오피스 2010에 특화되어 있긴 하지만 이전 오피스 버전에서도 비슷한 툴을 찾아볼 수 있다.
1. 엉망인 워드의 이미지 처리 기능
워드 2007과 다르게 워드 2010에는 엑셀 2007과 파워포인트 2007에 내장되었던 신형 그래픽 엔진이 탑재되었다.
하지만 워드는 이미지를 "텍스트 줄 안" 형식으로 이미지를 삽입한다. 이 설정은 사용자가 이미지를 표의 셀 안에 넣지 않는 한 전혀 쓸 일이 없는 기능이다. 이 설정 때문에 이미지는 텍스트 문자처럼 취급되어 페이지 내에서 원활히 움직이지 않는다. 사용자는 이미지를 회전시킬 수 있지만 텍스트가 이미지 주변에 적절히 배치되지 않기 때문에 작업을 계속하기에 앞서 이미지 배치 설정을 바꿔야 한다.
필자는 개별적인 이미지마다 배치 설정을 달리하기 보다는 워드 설정을 바꾸어 이미지 삽입 방식을 제어할 것을 추천한다. 이를 위해서는 이미지를 삽입하기 전에 파일, 옵션, 고급탭을 선택한다. [잘라내기/복사/붙여넣기] 옵션의 [그림 삽입/붙여넣기 형식] 위치에서 '텍스트 줄 안'을 제외한 나머지 방식 선택. 필자는 개인적으로 정사각형 옵션을 추천한다.
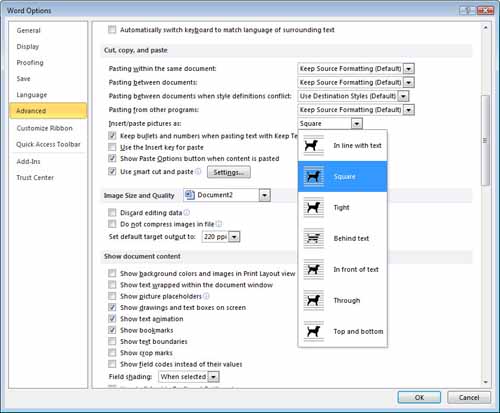
앞으로 워드 문서에 이미지를 삽입하게 되면 텍스트가 이미지 주변에 깔끔하게 배치될 것이다. 사용자는 필요에 따라 특정 이미지의 배치 설정을 바꿀 필요가 있겠지만 대부분의 경우에 가장 선호하는 설정대로 이미지가 삽입될 것이다.
원한다면 이미지마다 개별적으로 문서에 삽입 후에 설정을 변경할 수도 있다. 이를 위해서는 이미지를 클릭하여 선택한 후 그림도구의 서식을 선택한 후 텍스트 배치 드롭다운 리스트를 클릭한다. 여기서 사용자는 배치 옵션을 선택할 수 있다. 다시 한번 말하지만 정사각형 배치를 가장 추천한다.
2. 원, 하트 등 틀 속에 이미지 삽입하기
사용자는 마이크로소프트 워드에서 거의 모든 종류의 틀에 끼워 넣은 이미지를 생성할 수 있다. 이 기능은 삽입, 도형을 선택한 후 원하는 도형을 선택하면 된다. 타원을 선택했다고 치자. 시프트(Shift)키를 누른 상태에서 이 작업을 진행하면 완벽한 원을 그릴 수 있다. 일단 도형을 선택했으면 그리기 도구 탭이 나타난다. 서식 탭에서 도형 채우기, 그림을 선택한 후 사용하고자 하는 그림을 선택하고 삽입을 누른다. 사용자는 이 방법으로 모든 내장된 도형을 사용할 수 있다. 또한 곡선이나 자유서식 툴을 이용해 자신만의 도형을 생성하고 이미지로 채워 넣을 수도 있다.
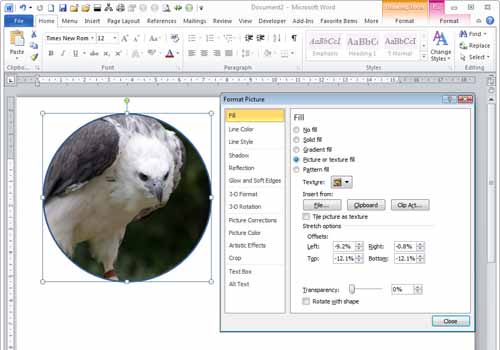
만약 이미지가 도형 내에서 비율이 맞지 않을 경우, 도형을 선택하고 마우스 오른쪽을 클릭하여 도형 서식을 선택한다. 크기 옵션을 선택하고 이미지가 늘어져서 원래 높이보다 높아졌다면 너비 설정을 증가시킨다. 마찬가지로 이미지가 늘어져서 원래 너비보다 넓어졌다면 높이 설정을 증가시킨다. 너비와 높이 모두를 증가시키려면 배율 옵션을 이용해 도형 내 이미지의 위치를 조정할 수 있다. 도형이 회전하더라도 이미지가 수평방향을 유지하도록 하고 싶다면 도형과 함께 회전 메뉴를 선택 해제하자.
'그림 또는 질감 채우기 영역'의 채우기 옵션 중 하나를 선택하여 도형 내 이미지의 투명도를 조절할 수 있다.
3. 텍스트를 이미지 주변 또는 앞에 배치하기
이미지의 배치 설정을 정사각형 또는 빽빽하게로 선택하면 텍스트는 이미지 주변에 배치된다. 대부분의 이미지를 사각형이기 때문에 배치 형태도 사각형을 띄게 되지만 원한다면 이것을 바꿀 수 있다. 이미지를 선택하고 그림도구, 서식을 선택하고 텍스트 배치를 선택한 후 텍스트 배치 영역 편집을 선택한다.
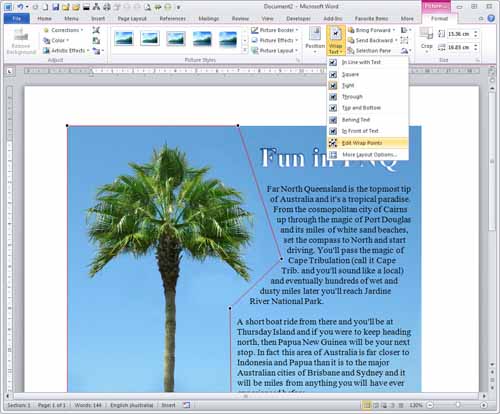
텍스트가 이미지 주변에 어떻게 배치되는지 제어하는 노드(Node)들을 조정함으로써 사용자는 텍스트와 이미지를 겹쳐서 배치하거나 텍스트를 이미지 주변에 배치할 수 있다. 더 많은 노드를 추가하려면 선 위의 원하는 위치를 클릭하여 드래그(Drag)하면 된다. 노드를 제거하려면 컨트롤(Control)키를 누른 상태에서 해당 노드를 클릭하면 된다.
작업을 끝내면 표시된 영역 바깥쪽을 클릭하여 조정 핸들을 사라지게 하면 된다. 동일한 기능을 이미지로 채워 넣은 도형에 적용하려면 도형을 선택하고 그리기 도구, 서식을 선택한 후 도형편집, 포인트 편집을 선택하면 된다.
4. 서명 또는 로고를 클립아트로 사용하기
사용자의 기업 로고나 스캔 한 서명 등의 이미지를 클립아트 이미지로 등록하는 것은 쉽다. 이를 위해서는 컴퓨터의 시작에서 프로그램 내 마이크로소프트 오피스 2010 도구에서 마이크로소프트 클립 오거나이저(Microsoft Clip Organizer)를 선택한 후 파일, 클립추가, 직접을 선택한다. 다음으로 원하는 서명이나 로고를 포함하고 있는 파일을 찾아낸 후 추가를 클릭한다.
이미지 우측의 드롭다운 리스트에서 키워드 편집(Edit Keywords)을 선택하고 키워드를 추가하여 향후 해당 이미지를 쉽게 찾을 수 있도록 한다. 적용을 클릭해 변경사항을 적용하고 등록을 끝내기 위해서는 확인을 클릭하여 클립 오거나이저를 닫는다.
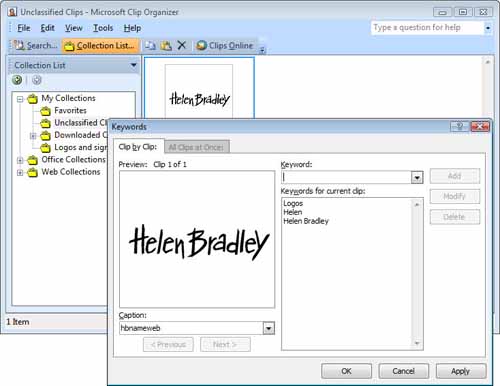
앞으로 문서에 로고나 서명을 추가할 때는 삽입, 클립 아트(Clip Art)를 선택하고 이미지에 추가한 키워드 중 하나를 입력하고, Office.com 콘텐츠 포함하기(Include Office.com content)를 선택 해제하고 일러스트레이션 및 사진(Illustrations and Photographs)을 선택하고 이동(Go)을 클릭하면 된다. 이미지가 패널(Panel)에 나타나면 클릭하여 문서에 삽입하면 된다.
5. 엑셀에서 그림차트(Picture Chart) 이용하기
단일 색상이나 지루한 패턴으로 2D 칼럼 또는 막대 그래프(Bar Chart)를 채워 넣는 대신에 이미지로도 채워 넣을 수 있다. 이를 위해서 변경하고자 하는 칼럼이나 그래프를 선택하고 마우스로 우클릭한다. 데이터계열서식(Foramt Data Series)를 선택하고 채우기(Fill)를 선택한 후 그림 또는 질감 채우기(Picture or Texture Fill)을 선택한다. 디스크, 클립아트, 클릭보드에 저장된 이미지 중에 원하는 것을 선택한다. 간단한 선화(Line-art) 이미지를 선택하는 것이 좋다. 반드시 바둑판식 배열(Stacked)을 선택하여 이미지가 늘어지지 않도록 하고 닫기(Close)를 클릭한다.
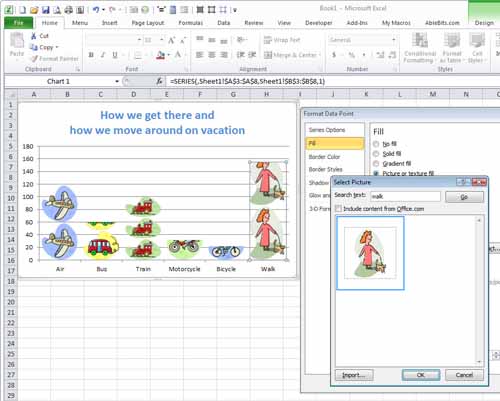
사용자는 단일 이미지를 전체 데이터 계열에 추가하거나 단일 그래프 또는 칼럼을 선택하고 데이터요소서식(Format Data Point)을 사용해 각 칼럼이나 그래프에 각기 다른 이미지를 추가할 수도 있다.
6. 차트 및 작업시트 뒤에 이미지 추가하기
그래프와 칼럼 교체와 아울러 사용자는 차트의 뒤나 차트의 그림 영역(Plot Area) 뒤에 그림을 추가할 수 있다. 이를 위해서는 차트를 선택하고 차트도구(Chart Tools), 레이아웃(Layout)을 선택한다. 리본(Ribbon) 툴바의 좌상단 코너에 있는 드롭다운 리스트에서 차트영역(Chart Area)이나 그림 영역을 원하는 대로 선택하면 된다. 해당 선택자(Selector) 바로 아래에 있는 선택영역서식(Format Selection)을 클릭하고 채우기, 그림 또는 질감 채우기를 선택한 후 원하는 이미지를 선택하자. 여기서 사용자는 이미지를 통해 차트를 보고 싶다면 이미지의 투명도를 바꿀 수 있다. 마지막으로 닫기를 클릭한다.
만약 차트 영역에 이미지를 추가하고 그림 영역이 단색으로 채워져 있다면 사용자는 아래에 위치해 있는 이미지를 볼 수 없을 것이다. 이 문제를 해결하기 위해서는 그림 영역, 선택영역서식, 채우기, 채우기 없음(No Fill)을 선택한 후 상기 절차를 반복한다. 또는 단색 채우기(Solid Fill)를 선택한 후 채울 색상을 선택하고 투명도를 높은 값으로 설정하면 된다.
7. 엑셀 출력물에 로고 추가하기
사용자는 엑셀 워크시트(Worksheet)의 머리글(Header)에 기업 로고나 기타 이미지를 손쉽게 추가하여 모든 시트에 이미지가 출력되도록 할 수 있다. 이를 위해서는 삽입, 머리글&바닥글(Header&Footer)을 선택하고 시트 상단의 박스들 중 하나를 클릭한다. 그림 버튼을 클릭하고 삽입하려는 이미지를 선택한다.
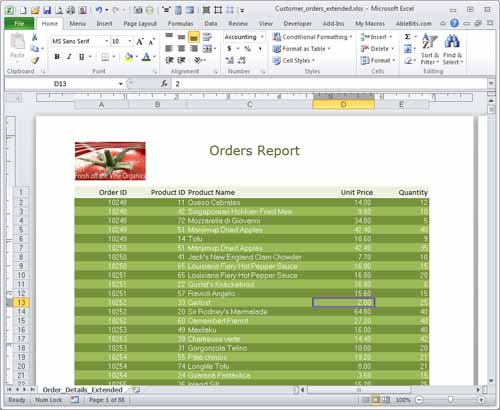
만약 이미지가 머리글보다 크다면 워크시트의 주변이나 아래에 위치하게 될 것이다. 따라서 반드시 크기를 확인해야 한다. 이를 위해서는 그림 서식을 클릭하고 가로세로비율고정(Lock Aspect Ratio) 체크박스를 선택하여 이미지의 비율이 고정되도록 한다.
이제 높이 값을 약 0.75인치나 머리글 영역에 맞는 사이즈로 조정하여 맞춘다. 결과를 확인하기 위해서 보기(View), 페이지 레이아웃(Page Layout)을 선택한다. 머리글 여백을 조정하여 늘리기 위해서는 페이지 레이아웃, 여백(Margins), 여백 설정(Custom Margins)을 선택하고 머리글 여백 값을 설정하거나 수직 룰러(Ruler)의 마커(Market)를 아래쪽으로 드래그하여 크기를 조정한다.
8. 워크시트를 사진으로 저장하기
만약 썸네일(Thumbnail)이나 커버 페이지(Cover Page)로 사용하기 위해서 워크시트나 차트의 그림이 필요하다면 엑셀로 이 작업을 처리할 수 있다. 우선 그림으로 변환하고 싶은 셀들의 데이터 영역을 선택한다. 차트의 경우 차트 자체를 선택한다. 리본 툴바 홈(Home)탭의 복사 드롭다운 리스트에서 그림으로 복사하기(Copy as Picture)를 선택한다.
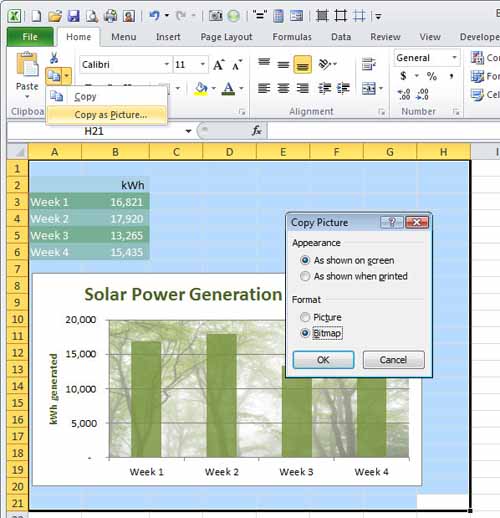
그리고 나서 사용자는 화면에 나타난 대로 이미지를 캡처(Capture)하거나 인쇄 상에 나타나는 이미지대로 캡처할 수 있다. 가능하면 그림 또는 비트맵(Bitmap) 옵션을 선택하고 [확인]을 클릭한다. 이제 원하는 애플리케이션에 그림을 붙여 넣을 수 있게 되었다.
9. 파워포인트에서 이미지 맵(Image Map) 만들기
파워포인트 슬라이드에 이미지를 넣을 때 사용자는 웹 사이트에 클릭할 수 있는 이미지 맵을 생성하는 것과 마찬가지로 삽입한 이미지에 클릭할 수 있는 핫스팟(Hospot)을 추가할 수 있다. 우선 빈 슬라이드에 이미지를 추가하자. 삽입, 도형을 선택하고 원하는 도형을 선택하자. 이미지 위에 도형을 그린다.
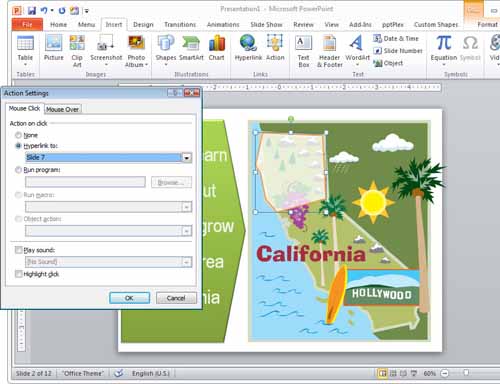
다시 그리기 도구, 서식을 선택하고 도형 채우기, 채우기 없음을 선택한 후 도형 윤곽선(Shape Outline), 윤곽선 없음(No Outline)을 선택하면 도형이 보이지 않게 된다. 도형을 선택한 상태에서 삽입, 실행(Action)을 선택한 후 사용자가 도형을 클릭했을 때 실행되기 바라는 기능을 선택한다. 예를 들어, 다른 슬라이드 또는 URL로 이동을 선택할 수 있다. 클릭할 때 색변화(Hightlight Click)을 선택하고 [확인]을 클릭한다.
사용자는 이 슬라이드에 복수의 클릭할 수 있는 도형을 추가한 후 프레젠테이션을 실행하여 이를 확인할 수 있다. 마우스 포인트를 클릭할 수 있는 영역에 올려 놓은 후 클릭하면 지정된 동작이 실행된다.
원한다면 사용자는 도형의 색이 변하거나 부분적으로 투명해지고 윤곽선이 나타나거나 도형 상에 텍스트가 나타나도록 설정할 수 있다.
10. 간단한 이미지 애니메이션 생성하기
파워포인트에서 간단한 애니메이션을 생성하기 위해서 우선 슬라이드에 도형과 그림을 추가한다. 애니메이션(Animations)를 선택한 후 그림을 클릭하고 날아오기(Fly In)같은 옵션을 클릭한다.
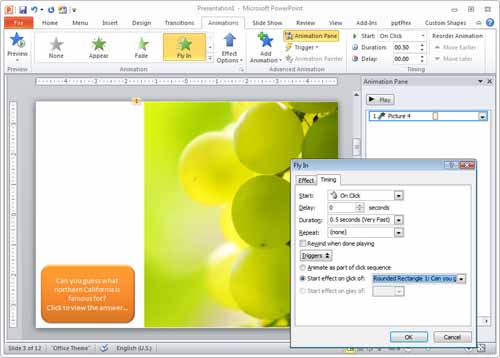
사용자 지정 애니메이션(Animation Pane) 버튼을 클릭한다. 설정판에서 그림 애니메이션 영역에 나타나는 드롭다운 리스트를 클릭한다. 효과 옵션(Effect Options)을 선택한다. 타이밍(Timing) 탭에서 시작(Triggers)을 선택한 후 시작 효과(Start Effect)를 선택하고 목록에서 도형 이름을 선택한 다음 [확인]을 클릭한다. 슬라이드를 재생할 때 도형을 클릭하면 그림이 나타날 것이다. editor@itworld.co.kr
댓글 없음:
댓글 쓰기