양식 컨트롤 활용해 고급 워크시트 작성하기
PCWorld
엑셀을 배워야겠다고 생각 중인가? 엑셀을 사용하면 더욱 손쉽게 스프레드시트에 데이터를 입력할 수 있다. 앞으로 계속해서 사용할 스프레드시트를 제작 중이라면 스핀 버튼이나 스크롤바를 넣음으로써 키보드로 숫자를 타이핑 하는 대신 마우스를 사용해 미리 정의된 값들을 선택할 수 있다. 또 스프레드 시트 사용자가 몇 개의 미리 정해진 값들만을 선택할 수 있도록 설정하고 싶다면, 옵션 버튼이 도움이 될 것이다.
이 글을 쭉 읽다 보면 어떻게 옵션 버튼이나 스핀 버튼을 사용하고, 그 외의 많은 엑셀 기능들을 활용하는지 알게 될 것이다.
나에게 필요한 도구 찾기
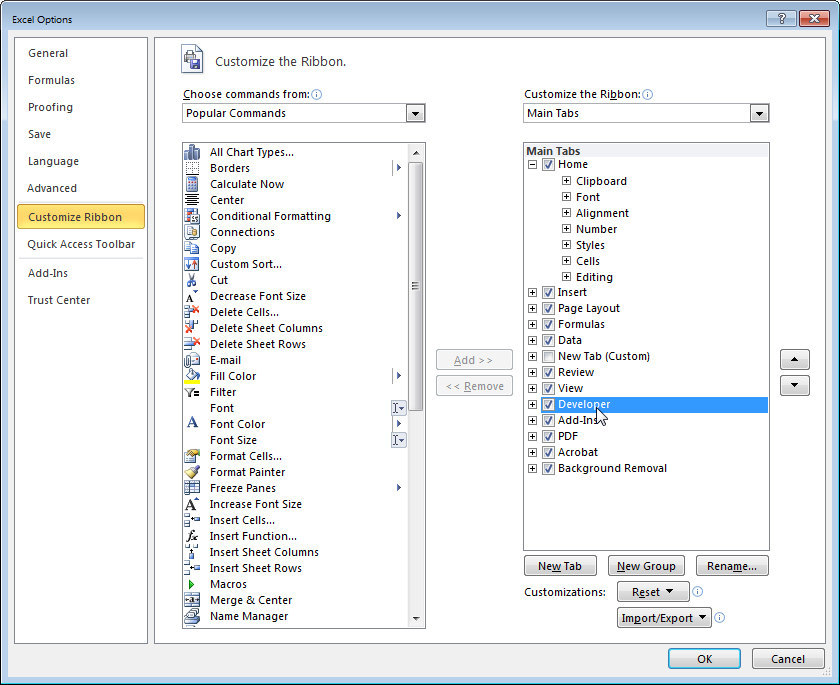
양식 컨트롤 메뉴는 엑셀 옵션 창에서 '리본 사용자 지정'의 개발 도구 항목을 체크해야 볼 수 있으며 기본 설정에서는 나타나지 않는다.
엑셀에 유용한 기능들을 사용하기 위해서는 폼 컨트롤 메뉴가 가장 중요하다. 이 메뉴는 개발 도구 항목에서 체크해야만 볼 수 있으며, 기본 설정에서는 보이지 않는다. 개발 도구 항목을 나타내기 위해서는 파일>옵션>리본 사용자 지정 메뉴로 들어가면 된다. 그리고 오른쪽의 패널에 있는 개발 도구에 체크한 후 ‘확인’을 누른다.
우선 리본 메뉴의 개발 도구 탭을 클릭해 삽입을 선택해보자(리본의 삽입 탭이 아닌 ‘개발자 탭'의 삽입이다!). 스크린에는 양식 컨트롤 모음이 나타날 것이다. 그리고 각각의 아이콘 위에 마우스를 올려 놓으면, 해당 아이콘의 명칭과 기능을 보여주는 창이 보여질 것이다. 전혀 다른 작업을 수행하는 액티브X 컨트롤(ActiveX Control) 창에서도 유사한(일부는 완전히 동일한) 아이콘이 표시되니 주의하도록 하자. 앞으로 소개될 기능들을 작동하려면 반드시 양식 컨트롤 메뉴를 선택해야 한다.
양식 컨트롤 메뉴의 아이콘들을 클릭한 뒤 드래그하면 워크시트에 새로운 기능이 추가될 것이다. 이를 통해 지원되는 기능들로는 스프레드시트 사용자들에게 매크로 구동을 지원하는 옵션 버튼이나 특정 목록에서 항목을 선택할 수 있도록 하는 콤보 박스(Combo Box)와 리스트 박스(List Box), 그리고 대표 항목을 선택할 수 있도록 하는 체크박스와 옵션 버튼 등이 있다. 드래그나 스핀 버튼 클릭 후 스크롤바 이동 등의 움직임을 통해 항목 값을 조정하는 기능 역시 지원된다. 이 글에서는 스핀 버튼과 스크롤바, 옵션 버튼, 체크박스 컨트롤 등에 대한 사용법이 다뤄질 것이다.
스핀 버튼 양식 컨트롤로 시작하기
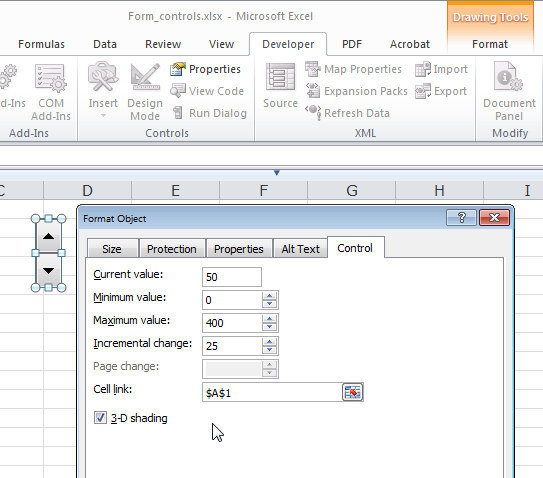
다른 컨트롤 기능들과 마찬가지로 스핀 버튼 역시 사용에 앞서 환경 설정을 필요로 한다(특히 아웃풋이 표시되는 셀은 더욱 그러하다).
스핀 버튼은 스프레드시트 사용자들에게 클릭을 통한 셀 값 조정을 지원하는 기능으로써, 엑셀의 가장 직관적인 컨트롤 중 하나이다. 이를 사용하고자 한다면 개발 도구-삽입-스핀 버튼을 클릭한 뒤 (왼쪽 마우스를 누른 채로) 드래그해 워크시트에 스핀 버튼을 생성하면 된다. 스핀 버튼 컨트롤을 적용하면 박스의 상, 하부에 커다란 화살표가 보여질 것이다.
이제 스핀 버튼 위에 마우스 오른쪽 버튼을 클릭해 컨트롤 탭을 클릭해보자. 여기에서는 컨트롤 설정이 가능하다. ‘현재 값()’은 컨트롤의 시작 값이고, ‘최소 값’과 ‘최대 값’은 각각 스핀 버튼 컨트롤이 지원하는 최소/최대 값을 의미한다(두 값은 0~30,000 사이에서 설정 가능하다). ‘증가 변화(Incremental change)’는 한 번의 화살표 클릭으로 스프레드시트 사용자가 조정할 수 있는 값을 의미한다. 마지막으로 ‘셀 링크’는 스핀 버튼이 값을 위치 시킬 수 있는 셀을 나타낸다.
다음의 값을 입력해보자
• 현재 값: 50
• 최소 값: 0
• 최대 값: 400
• 증가 변화(Incremental change): 25
• 셀 링크(Cell link): A1
그리고 확인을 클릭하라. 선택 해지를 원할 경우 스핀 버튼 외부를 클릭하면 된다.
설정한 스핀 버튼의 시험해 보려면 화살표를 클릭하자. 우선 상향 화살표를 클릭해 A1 셀의 값을 25 증가 시켜보자. 다음으로는 하향 화살표로 해당 셀 값을 25 감소 시켜보자. 또한 당신이 연속적으로 상향 버튼을 클릭한다 해도, 셀의 값은 당신이 설정한 최대 값인 400 이상으로 증가하지 않음을 기억하자. 반대로 셀의 값이 0 이하로 떨어지는 일도 없을 것이다.
스크롤바의 추가적인 기능 살펴보기
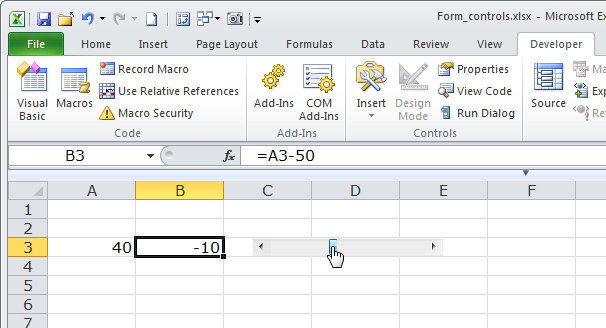
양식 컨트롤에 의해 얻은 값에 수식을 적용해 다양한 범위의 값을 얻을 수 있다.
스크롤바 역시 스핀 버튼과 비슷한 방식으로 작동한다. 개발 도구>삽입>스크롤바를 클릭하면 스크롤바를 선택할 수 있다. 이제 워크시트 상에서 가로 또는 세로로 드래그 하면 가로 및 세로 스크롤바가 생성된다. 둘 다 작동하는 방식은 비슷하나 방향이 다를 뿐이다. 이제, 스크롤바에 오른쪽 마우스 버튼을 클릭해 양식 관리를 선택한 후 컨트롤 탭을 클릭해 옵션을 설정한다.
스크롤 바도 스핀 버튼 설정과 같은 설정을 가지고 있지만, 스크롤 바에는 '페이지 변경'값이 추가로 있다. 사용자가 스크롤바를 클릭할 경우 '셀 링크(Cell link)' 셀에 있는 숫자들이 이 값만큼 변화한다. '증가 변화'란 사용자가 스크롤바 끝부분의 화살표를 클릭할 경우 가감되는 값을 의미한다. 물론, 스크롤바에는 슬라이더(slider)가 있어 사용자는 드래그를 통해 그 값을 변경할 수도 있다. 이러한 기능은 특히 큰 값을 변경 할 때 유용하다.
스크롤바와 스핀 버튼 모두 0과 30,000사이의 값만 생성할 수 있다. 이것이 때로는 큰 제약으로 생각될 수도 있지만, 포뮬라를 사용해 훨씬 큰 값을 얻는 것이 가능하므로 큰 문제는 되지 않는다. 예를 들어, 스크롤바를 만든 후에 마우스 오른쪽 버튼을 클릭하고, 양식 컨트롤 메뉴에 들어간다.
그리고 다음과 같은 설정 값을 입력한다.
• 현재 값: 0
• 최소 값: 0
• 최대 값: 100
• 증가 변화: 1
• 페이지 변경: 10
• 셀 링크 A3
확인을 클릭하고 스크롤바 외부를 클릭해 선택 해제한다.
다음으로는 B3 셀을 클릭해 아래와 같은 수식을 입력한다.
=A3-50
이제 사용자가 스크롤바를 클릭하면, A3 셀에 입력된 값은 언제나 0에서 100 사이가 될 것이다. 그러나 그 옆 셀(B3)에 있는 값은 입력된 수식 때문에 -50에서 50 사이의 값만 표시할 것이다. A3 셀에 입력된 값을 감추면(예를 들어 흰 배경에 글씨 색을 흰색으로 바꾸는 방법 등을 사용하여), 스크롤바는 B3셀에 있는 값만 변경하게 된다.
옵션 버튼 사용 및 그룹화 하기
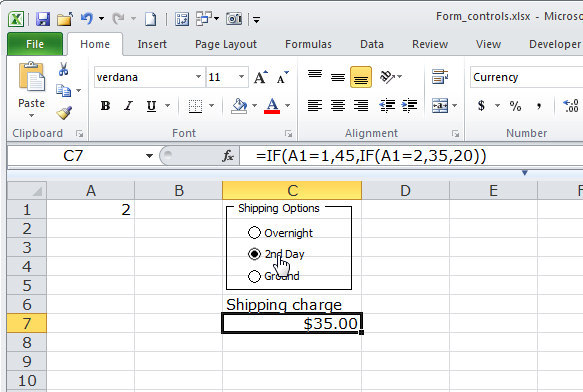
사용자는 옵션 버튼을 그룹 박스에 배치해 각 항목을 선택적으로 사용할 수 있다.
옵션 버튼은 그룹 형식으로 운용되지만, 사용자들은 한 번에 한 개의 기능만을 선택해 사용할 수 있다. 만일 사용자가 여러 개의 버튼을 제작해 각기 다른 워크시트 설정을 관리하는데 사용하고자 한다면, 그는 각 버튼을 하나의 그룹 박스 안에 배치해 다른 버튼들과 구분 지을 수 있다
옵션 버튼 그룹을 활성화하려면, 개발 도구>삽입>그룹 박스를 선택해 그룹 박스를 워크시트로 드래그하면 된다. 그리고 옵션 버튼을 클릭해 필요한 옵션 버튼을 그룹 박스 안으로 드래그해 추가한다. 이 과정을 반복해 두 개의 옵션 버튼을 더 그룹 박스에 추가해보자.
박스의 특정 옵션 버튼을 우클릭해 양식 관리를 선택하면, 해당 옵션 버튼의 활성화/비활성화 여부를 설정할 수 있다. 한 번에 버튼 하나만 활성화 할 수 있으므로, 버튼 하나를 활성 되도록 설정하면 나머지 버튼들은 자동으로 비활성화 상태가 된다. 또한 그룹 박스 내의 하나의 옵션 버튼에서 특정 셀에 ‘셀 링크'를 설정하면, 이 설정은 박스 내의 다른 옵션 버튼에도 자동으로 적용될 것이다. 옵션 버튼의 라벨(label)을 변경하려면, 옵션 버튼을 우클릭해 텍스트 수정을 선택하면 된다
옵션 버튼을 사용하면 버튼을 생성한 순서에 따라 '셀 링크' 셀에 값을 반환해 주므로, 첫 번째 버튼은 클릭했을 때 1이라는 값을, 두 번째는 2, 세 번째는 3이라는 값을 보여 줄 것이다. 옵션 버튼으로 얻은 값은 특정한 일을 처리 하는데 사용할 수 있다. 예를 들어, 옵션 버튼을 사용해 '밤새' 혹은 '이틀 동안' 또는 '배편'으로 등등 물건을 어떤 식으로 배달할 지에 대해 사용자가 원하는 송장 방식을 선택할 수도 있다. 그리고 사용자의 선택에 따라 IF 함수를 써서 계산이 가능하다.
따라서 "밤 새," "이틀 동안," "배편으로"라는 옵션 버튼을 추가했고 이 버튼들의 셀 링크를 A1으로 정했다면, 다음과 같은 포뮬라를 아무 셀에나 입력해 '밤새'배달할 경우 '45 달러', 이틀 걸리는 배달일 경우 '35 달러', 배편으로 배달할 경우 '20달러'라는 값을 얻을 수 있다.
=IF(A1=1,45,IF(A1=2,35,20))
체크박스 사용해 항목 선택하기
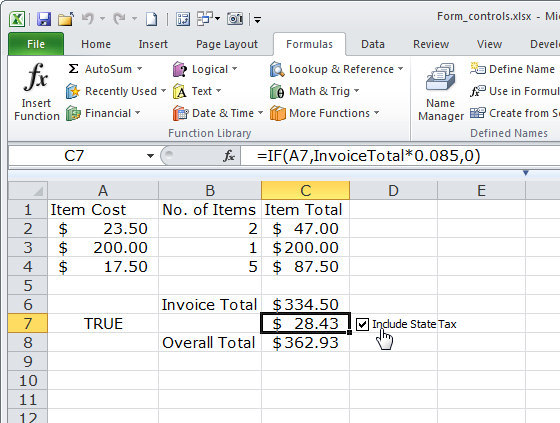
체크박스 컨트롤(Checkbox control) 메뉴는 어떤 조건을 수용하느냐 하지 않느냐를 선택하는 컨트롤 도구다. IF 함수를 사용해 결과를 테스트해 볼 수도 있고, 박스가 특정 조건을 수용하는가 여부에 따라 다양한 계산을 할 수도 있다.
각 체크박스 컨트롤 도구는 워크시트 상의 다른 체크박스 컨트롤 도구들과 별개이며, 따라서 사용자는 다른 체크박스에 변화를 주지 않고도 특정 체크박스 하나만을 선택하거나 선택 해제 할 수 있다. 체크박스 컨트롤은 '수용,' '비 수용,' 또는 ' 중간'(수용과 비수용의 중간 단계로, 사용자가 체크박스를 처음 클릭하는 순간 칸을 채우던 회색이 사라짐)등으로 설정할 수 이다. 그러나 실제로는 수용 또는 비 수용 설정을 주로 사용하게 될 것이다. 각각의 체크 박스는 체크박스만의 고유의 '셀 링크'셀에 링크돼 있어야 한다. 만일 비수용 상태로 설정돼 있다면 비수용(False)값이 나타날 것이고, 수용 상태로 체크돼 있다면 수용(True)값이 나타날 것이며, 중간 상태로 설정돼 있다면 #N/A가 등장할 것이다.
체크박스가 반환한 값은 IF 함수를 사용해 계산을 해 보도록 함으로써 테스트 해 볼 수 있다. 물건 배송을 예로 들자면, '주세(주에서 부과하는 세금) 포함'이라는 라벨을 단 체크박스가 있을 수 있다. 이 체크박스를 A7 셀에 링크시키고 =IF(A7,InvoiceTotal*0.085,0)라는 수식을 워크시트의 아무 셀에나 입력 하면, 체크박스 설정이 '수용'으로 돼 있을 경우 그 셀에 '물건 배송 전체'라는 셀에서 얻어진 값이 8.5%를 곱한(주세를 계산하기 위함) 값이 나타날 것이고, '비수용'으로 돼있을 경우 그 셀에 0이라는 숫자가 나타날 것이다.
엑셀 전문가가 되는 길, 멀지 않다
마이크로소프트 엑셀의 양식 컨트롤은 데이터 입력을 좀 더 간편하고 상호적으로 만들어주는 기능들을 제공한다. 이 컨트롤들을 잘 이용하면 각각의 값을 일일이 타이핑하지 않아도 클릭 한번만으로 항목을 선택할 수 있다. 또한 이러한 방식은 에러를 줄여주며 반복적인 데이터 입력을 빠르게 할 수 있도록 도와준다. editor@itworld.co.kr
댓글 없음:
댓글 쓰기